10 niezbędnych rozszerzeń do Visual Studio Code, z których powinien korzystać każdy inżynier IT
Jeśli wykorzystujesz Visual Studio Code do pracy, sprawdź te rozszerzenia. Jestem pewien, że przyspieszą one twoją pracę.
Marp for VS Code
Stwórz proste prezentacje w formie kodu za pomocą języka znaczników Markdown.
- Zainstaluj rozszerzenie Marp for VS Code.
- Utwórz nowy plik typu Marp Markdown.
- Korzystając ze składni Markdown stwórz slajdy.
- Jeśli chcesz dodać Spis treści oparty na nagłówkach Markdown do wygenerowanego pliku pdf, przejdź do ustawień rozszerzenia. Poszukaj ustawienia o nazwie Markdown › Marp › Pdf: Outlines i zmień jego wartość z
offnaheadings.
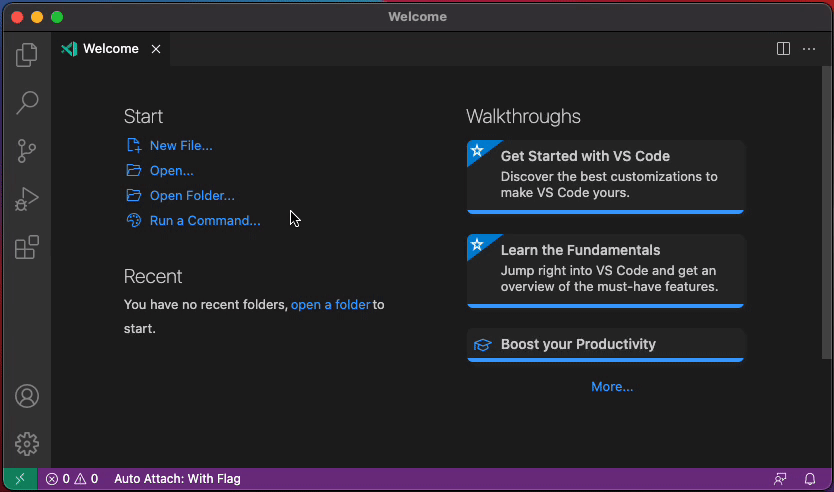
Prosta prezentacja w Marp. (obraz autora rozszerzenia)
Przeczytaj więcej o składni Marpit Markdown, aby dowiedzieć się jak dostosować slajdy do swoich potrzeb.
Insert Date String
Łatwy sposób na wstawienie aktualnej daty i godziny dzięki rozszerzeniu stworzonemu przez Jakuba Synowca.
- Zainstaluj rozszerzenie Insert Date String.
- Wstaw datę i godzinę:
- cmd⌘ Shift⇧ + I (macOS)
- Ctrl Shift + I (Windows/Linux)
- Jeśli chcesz zmienić format wstawianej daty i godziny, przejdź do ustawień rozszerzenia. Poszukaj ustawienia o nazwie Insert Date String: Format i zmień jego wartość:
- domyślna wartość
YYYY-MM-DD hh:mm:ss2021-12-30 09:07:11 - Uwzględniona wartość przesunięcia czasu UTC
YYYY-MM-DDThh:mm:ssZZZZ2021-12-30T09:07:52+0100
- domyślna wartość
Czytaj więcej o Insert Date String w instrukcji wykorzystania.
Git Graph
Jeśli korzystasz z gita, to jest to rozszerzenie, które pomoże Ci zwizualizować twój log zmian gita.
- Zainstaluj rozszerzenie Git Graph.
- Przejdź do Kontrola źródła lub skorzystaj ze skrótu:
- cmd⌘ Shift⇧ + G (macOS)
- Ctrl Shift + G (Windows/Linux)
- Kliknij w ikonę View Git Graph (git log).

Git Graph przykład (obraz autora rozszerzenia)
Czytaj więcej o Git Graph w dokumentacji na temat ustawień rozszerzenia.
Code Spell Checker
Jeśli dużo piszesz, warto poprawić literówki i błędy gramatyczne za pomocą Code Spell Checker.
- Zainstaluj rozszerzenie Code Spell Checker.
- Ustaw kursor na słowie, które chcesz zmienić.
- Kliknij na ikonę żarówki 💡, która pojawi się po lewej stronie lub skorzystaj ze skrótu
- cmd⌘ + . (macOS)
- Ctrl + . (Windows/Linux)
- Wybierz sugerowaną korektę do zastosowania.

Code Spell Checker przykład (obraz autora rozszerzenia)
Sprawdź listę dostępnych słowników. Znajdziesz tam słownik dedykowany dla języka polskiego Polish - Code Spell Checker. Czytaj więcej o Code Spell Checker na stronie rozszerzenia.
Open
Sprawdź rozszerzenie Open, jeśli chcesz otworzyć np. obraz za pomocą domyślnej aplikacji lub dokument Excel bezpośrednio z Visual Studio Code.
- Zainstaluj rozszerzenie Open.
- Przejdź do Eksploratora plików lub skorzystaj ze skrótu:
- cmd⌘ Shift⇧ + E (macOS)
- Ctrl Shift + E (Windows/Linux)
- Kliknij PPM (prawy przycisk myszy) na folderze lub pliku.
- Wybierz opcję Open with default application.
Duplicate action
Jeśli masz plik szablonu lub katalog z szablonami dla wielu plików, dzięki temu rozszerzeniu możesz je łatwo zduplikować za jednym razem.
- Zainstaluj rozszerzenie Duplicate action.
- Przejdź do Eksploratora plików lub skorzystaj ze skrótu:
- cmd⌘ Shift⇧ + E (macOS)
- Ctrl Shift + E (Windows/Linux)
- Kliknij PPM (prawy przycisk myszy) na folderze lub pliku.
- Wybierz opcję Duplicate file or directory.
- Wprowadź nową ścieżkę duplikatu.
Markdown All in One
Jeśli piszesz w plikach Markdown, Twoja praca będzie znacznie łatwiejsza. Wypróbuj.
- Zainstaluj rozszerzenie Markdown All in One.
- Otwórz dowolny plik Markdown.
- Spróbuj utworzyć listę jak w poniższym przykładzie.

Edytowanie listy (obraz autora rozszerzenia)
- Wklej link do zaznaczonego tekstu.

Wklejanie linku na wybrany tekst (obraz autora rozszerzenia)
Czytaj więcej o Markdown All in One na stronie rozszerzenia.
Todo Tree
Rozszerzenie to może być pomocne, jeśli w Twoim projekcie pracujesz nad wieloma plikami jednocześnie i chcesz później wprowadzić pewne poprawki. Możesz łatwo znaleźć wszystkie swoje zmiany, które zostawiłeś sobie na później.
- Zainstaluj rozszerzenie Todo Tree.
- Otwórz plik.
- Dodaj komentarz w pliku, możesz użyć skrótu:
- cmd⌘ + / (macOS)
- Ctrl + / (Windows/Linux)
- Dodaj
TODO:w komentarzu, przykład, dla pliku Markdown:<!-- TODO: Popraw tę sekcję --> - Przejdź do eksploratora TODOs na pasku bocznym.
- Łatwo przeglądaj wszystkie swoje rzeczy do poprawy.

Todo Tree przykład (obraz autora rozszerzenia)
Czytaj więcej o Todo Tree na stronie rozszerzenia.
Bookmarks
Jeśli musisz przeanalizować pliki z wieloma wierszami, to rozszerzenie może pomóc w tworzeniu zakładek do już zweryfikowanych wierszy.
- Zainstaluj rozszerzenie Bookmarks.
- Otwórz plik.
- Dodaj lub usuń zakładkę za pomocą skrótu:
- alt⌥ cmd⌘ + K (macOS)
- alt Ctrl + K (Windows/Linux)
- Przejdź do eksploratora zakładek Bookmarks na pasku bocznym.
- Przejrzyj wszystkie swoje zakładki.

Bookmarks przykład (obraz autora rozszerzenia)
Czytaj więcej o Bookmarks na stronie rozszerzenia.
Foam
Jeśli chcesz zbudować bazę wiedzy w oparciu o pliki markdown, powinieneś wypróbować Obsidian. Istnieje jednak rozszerzenie, które pomoże Ci osiągnąć ten cel w podobny sposób w Visual Studio Code. Jest ono przydatne, jeśli baza wiedzy składa się z różnych plików w formie kodu.
- Zainstaluj rozszerzenie Foam.
- Utwórz strukturę bazy wiedzy przy użyciu szablonu sugerowanego w instrukcji Pierwsze kroki.
- Otwórz Paletę poleceń
- cmd⌘-Shift⇧ P (macOS)
- Ctrl-Shift P (Windows/Linux)
- Wpisz
Foam - Wybierz np.
Foam: Open Today's Note, aby utworzyć notatkę na dany dzień. - Dopasuj korzystając z szablonów do swoich potrzeb.

Foam Daily Note przykład (obraz autora rozszerzenia)
Czytaj więcej o Foam na stronie projektu.
